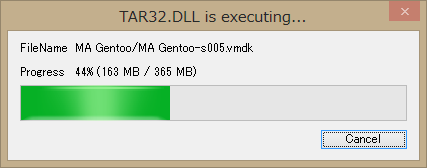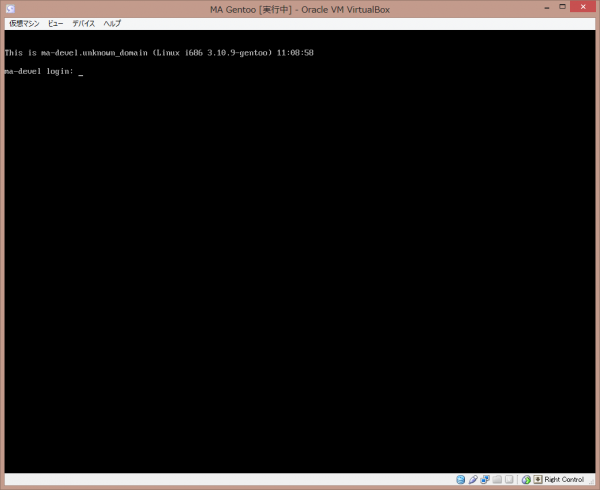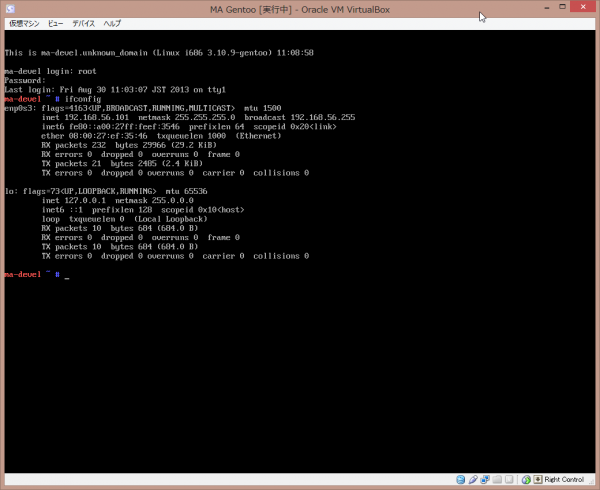mae_devel:host_setup_virtualbox:setup_vm_prebuild:start
VM環境の導入
インストール完了後、起動させると下記のようにVirtualBoxが立ち上がります。
ディストリビューションのISOイメージを入手して、セットアップしてもよいのですが 時間がかかるため、クロスコンパイラなどを導入済みのVM環境を用意してあります。
Linux環境をセットアップ済みのVMアーカイブは下記になります。
VirtualBox Gentoo x86版 (20130829)
VMアーカイブをダウンロード後、展開してVirtualBoxにセットアップします。
アーカイブファイルの展開
適当なディレクトリに、ダウンロードしたアーカイブを展開します。 tar+bz2 形式で圧縮してあるため、Windowsであれば LhaForge などで展開することができます。
VirtualBoxへの登録
展開されたVMの環境を、VirtualBoxへ登録します。
仮想マシン(M)→追加(A) をクリックします。
さきほど展開したフォルダの中の、“MA Gentoo.vbox” ファイルを選択し、開く(O)をクリックします。
“MA Gentoo” の仮想マシンが登録されました。
環境設定
そのままですと、仮想CPUの数やRAM容量など、使用しているPCにあわずに起動できないことがあります。 そのため、環境により設定を変更する必要がある場合があります。
標準の設定は下表のようになっています。
| 機能 | 設定値 |
|---|---|
| CPU数 | 4 |
| 仮想化支援機能(VT) | 有効 |
| RAM | 1GB |
| ネットワークアダプタ | ブリッジ接続 |
Intel VT-xやAMD-Vなどの仮想化支援機能のないCPUを使用している場合、このままの設定では起動できないため、 下表のように設定を変更したMA Gentoo.vboxを作りましたので、動かない場合は試してみてください。
| 機能 | 設定値 |
|---|---|
| CPU数 | 1 |
| 仮想化支援機能(VT) | 無効 |
| RAM | 1GB |
| ネットワークアダプタ | NAT |
仮想マシンの起動
mae_devel/host_setup_virtualbox/setup_vm_prebuild/start.txt · 最終更新: 2013/08/30 12:52 by admin